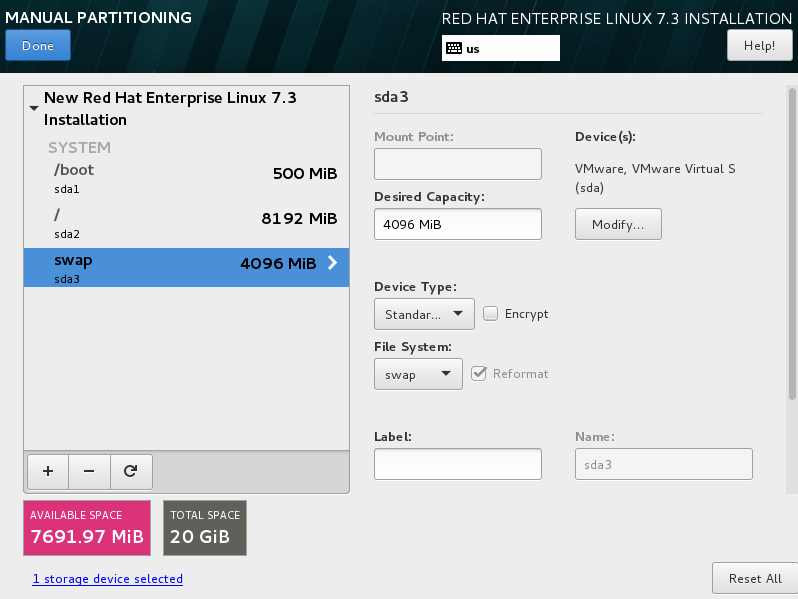Will start learning RedHat Enterprise Linux 7 Installation in this post.
We have many new features in RHEL7 and simple differences in installation as well comparing to old version’s that we were given input like hostname, timezone, package selection, network configuration, kdump configuration, etc… in next next screen’s. But, in RHEL7 we can provide those details on a single screen. However all the remaining will be the same.
Using RHEL7 media boot the machine and you will receive a screen like below.

Now select “Install Red Hat Enterprise Linux 7.3” to begin the installation.
As first part, you will get a screen that is asking you to select the System language and keyboard layout like below.
Then next you will get a screen which is the place to provide all information to install the operating system.
In this screen, you can provide all the information like Software selection, Partitioning in Installation destination tab, time zone, etc…
Now, will edit some of the configuration based on our requirement.
As first, here editing time zone part and selecting Asia/ Kolkata like below.
you can select the time zone in two ways one is by clicking on India over the map and another one is selecting Asia and Kolkata in the drop-down list.
And, click on the done button which is showing the left corner of upper on the screen to complete this part.
Likewise, we should click on done for each and every part.
Now, Click on “Software selection” tab to select packages
Will continue with default one which is “minimal installation”.
Based on the selected packages group, it will install the required packages.
Next, Click on “Installation destination” to create partitions.
We have two option at this stage. One is “Automatically configure partitions” and another one is “I will configure partitioning”
If you select the first option, it will create the partition automatically with LVM and if you select the second option, we need to provide the partition details manually.
Here let us see how to create manual partitions.
Once you selected the second option, you will get a screen asking for partition type Standard, LVM, etc…
select on Standard one to create a normal partition.
and click done to go next screen of partition creation.
It will ask for the mount point with size like below. Below filesystem, creation is compulsory while doing manual partitioning.
- boot - Contains bootloader and partition information
- / (root)
- swap - Virtual memory
Like above will create the three mandate partition to continue the installation.
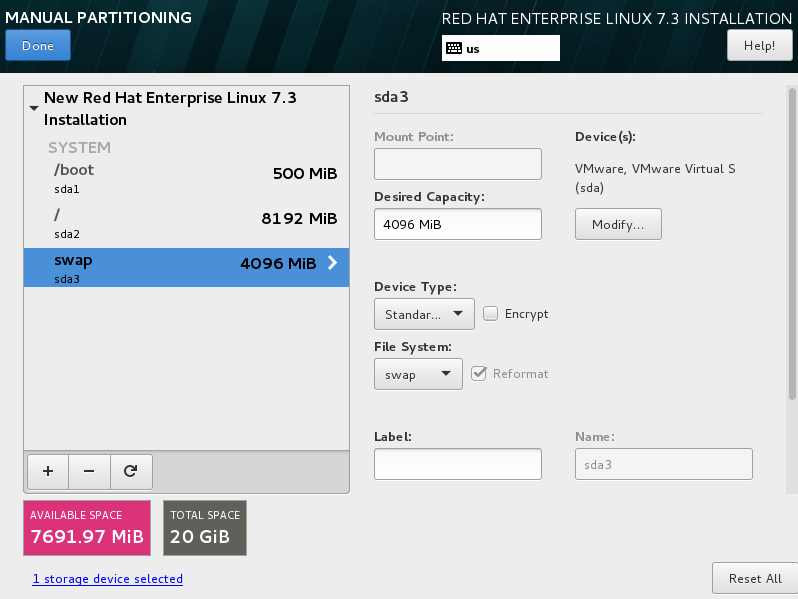
and click done to go back to the main screen.
and it will ask our confirmation to write the partition changes on the disk. Click “Accept Changes”.

And now, click “Begin Installation” to start the package installation.
In package installation screen, we can see that password has not been set still. So, click on “Root Password” to set the root password. and click done.
See the screen after root password has been assigned.
Once installation completed, will ask for the reboot. Click on “Reboot” button to complete the installation.
We compeleted RHEL7 installation successfully.